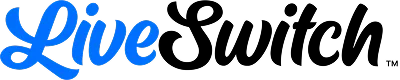Table of Contents
LiveSwitch Concierge Getting Started Guide
Welcome to LiveSwitch Concierge!
Please use this guide to get started and ensure Liveswitch Concierge is set up, and ready to use.
Need help? Contact our Customer Success Team.
Email: help@liveswitch.com
Phone: +1 844-587-9824
Features of LiveSwitch Concierge
LiveSwitch Concierge offers flexible methods for initiating live calls, suited for various customer engagement scenarios and these calls are directly assigned to active users.
- Bell Icon :
Enables a default icon (a bell) on your website, allowing customers to initiate live calls directly. QR Codes :
Leads to live calls when scanned by mobile device cameras. QR Codes are ideal for both online and offline use cases—such as marketing materials, product packaging, or in-store signage.- Kiosk :
Kiosk mode can be deployed on tablets or mobile devices and placed in physical locations. Customers can tap “GO”, fill in any required info, and initiate a live call.
Step 1: Create Your Account
- After purchasing LiveSwitch Concierge make sure to click the “Get Started” button to finish setting up your account. Also look out for a welcome email with additional information.
- Don’t forget to Bookmark app.concierge.www.liveswitch.com to log in next time. The email address used to check out will be the email you use to log in next time and will be the main admin account.
- When you login to Concierge for the first time, you’ll be greeted with the welcome wizard guiding you through the set up. Click ‘Next’ to start the guide.


Step 2: Customize Your Account
- Set Your Details
- Enter First Name and Last Name.
- Add your Phone Number to receive Concierge call notifications.
- Your Email ID will be automatically filled.
- Enable Email Notifications and Text Notifications.
Note: You can update these later under User Settings.
- Basic Settings
- Add your Organization Name.
- Upload your Organization Logo.
Note: These can also be updated later under the Settings section.
- Setup Concierge Access
- Choose one (or more) ways to offer Concierge calls:
1. Place a Bell Icon on Your Website
- Select left or right placement.
- Customize the bell color.
- Copy and paste the provided snippet into your website’s header or footer.
2. Create a QR Code
- Assign a Name to the QR Code.
- Add Notes to differentiate it.
- Attach a Default or Customized Form.
- Assign the QR Code to a specific user or any available user.
- Enable Visitor Details checkbox if you want to capture visitor info before the call.
- Click Create QR Code.
Note: Multiple QR Codes can be created and managed later via the Settings section.
3. Create a Kiosk
- Assign a Name to the Kiosk.
- Add Notes to differentiate it.
- Attach a Default or Customized Form.
- Assign the Kiosk to a specific user or any available user.
- Enable Visitor Details checkbox if you want to capture visitor info before the call.
- Click Create Kiosk.
Note: Multiple QR Codes can be created and managed later via the Settings section.
- After creation, copy the Kiosk link and display it on your device (tablet, desktop, etc.)
- Choose one (or more) ways to offer Concierge calls:
Step: 3 Add Users
- Click the dropdown toggle at the top-right and select Users.
- Click Add Users based on your subscription plan.
- Enter the user’s details and assign a Role:
User: Can access only assigned calls.
Admin: Can access all calls, Settings, and Users section.
Using Liveswitch Concierge
When a call is assigned:
- Respond within 2 minutes via:
- Clicking Join in the Incoming call section on the home page.

- Clicking Answer on the In – app notification toggle comes on the right hand corner.

- Calls can also be answered through Email or SMS notification.
Note: Calls not answered within 90 seconds are marked as Missed.
- Clicking Join in the Incoming call section on the home page.
Notifications:
- Users receive live call notifications via Dashboard, Email, and SMS.
- Enable Chime to receive an audio alert for incoming calls.

- Click anywhere on the page to activate sound permissions.
Note – Web browsers sometimes block autoplay of sound. To enable Chime playback: - If the sound still doesn’t play, follow these help videos to enable it manually:
- Chrome Browser: Enable Chime in Chrome
- Edge Browser: Enable Chime in Edge
Active Status:
- Mark yourself Active to receive calls and notifications.

- Inactive users won’t be assigned calls.
Sessions Overview
Each session includes call details, visitor information, and recordings.
- Session Status:
- Ended: Customer call answered within the timeframe.
- Missed: Customer call not answered within the timeframe.
- Abandoned: Customer left before the call was answered.
Creating Customized Forms
- Name your Form.
- Add Notes to differentiate.
- Set a Form Headline.
- Add customized fields using Add a New Field.
- Click Create Form to save it.
Exploring the Settings Section
- Virtual Backgrounds:
Set up a Virtual Background for all live calls.- Choose from the available backgrounds or upload your own.
- Enable the Virtual Background option to apply it across all future sessions.
- Customize Texts:
Customize the text prompts for Bell Icon, QR Codes, or Kiosks. - Manage Call Settings:
Enable or disable options under Call Settings. - Manage Call Order:
Arrange users manually by dragging and dropping them in the preferred order for call assignments.
Frequently Asked Questions
- Customized Forms:
- Can only be used with QR Codes and Kiosk.
- Not supported with the Bell Icon feature.
- Call Assignment Logic:
- Calls ring the first user in call order for 30 seconds.
- If unanswered, the call rings to all other active users for the next 60 seconds.
- If a call is assigned to a specific user via QR code or Kiosk, it only rings that user.
- Total ring duration: 90 seconds.
- Call Ring Duration (Default):
- 90 seconds total.
- 30 seconds to the first user.
- 60 seconds to all active users.
- 90 seconds total.
- Chime Notification Not Playing:
- Browser may block chime sound.
- Click anywhere on the page to allow sound.
- Still not working? Watch how to enable sound:
- Chrome: Click Here
- Edge: Click Here
Support
The LiveSwitch Customer Success Team is here to help. Please contact us with any questions, feedback or if you need a quick refresher training. Support is available 24/7 with the exception of major holidays.
Email: help@liveswitch.com
Phone: +1 844-587-9824